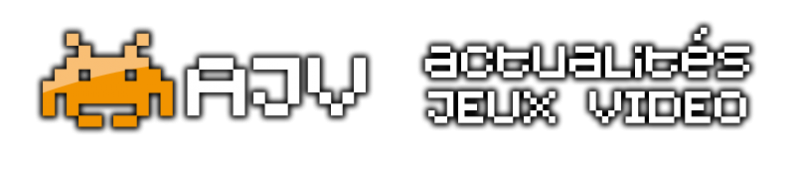Steam Deck OLED
Les passionnés de jeu vidéo et les bricoleurs avertis savent qu’une console, aussi puissante soit-elle, peut rapidement montrer ses limites. C’est particulièrement vrai pour le Steam Deck OLED, une console portable qui a rapidement gagné en popularité grâce à ses performances et son écran de haute qualité. Cependant, même la version 1 To du Steam Deck peut se retrouver à court d’espace face aux jeux modernes, toujours plus gourmands en termes de stockage. Alors, comment maximiser la capacité de votre Steam Deck OLED tout en évitant les pièges courants ? La réponse réside dans un changement de SSD NVMe, une opération délicate mais réalisable, surtout si vous êtes équipé du Pro Tech Toolkit d’iFixit. Ce guide détaillé vous accompagnera étape par étape dans cette modification essentielle, en vous expliquant pourquoi le Pro Tech Toolkit est l’outil indispensable pour réussir cette opération.
Le Steam Deck OLED, bien qu’équipé de diverses options de stockage, se trouve parfois rapidement limité, surtout lorsque l’on installe plusieurs jeux AAA de grande taille. Des titres comme Baldur’s Gate 3 ou Red Dead Redemption 2, qui peuvent facilement dépasser les 150 Go chacun, réduisent rapidement l’espace disponible, rendant le besoin d’un stockage supplémentaire évident. De plus, les performances du stockage interne jouent un rôle crucial dans les temps de chargement et la fluidité générale du jeu.
L’idée de remplacer le SSD de votre Steam Deck peut sembler intimidante, surtout lorsque Valve elle-même recommande de ne pas le faire, par peur d’endommager la console. Pourtant, avec les bons outils et une approche méthodique, cette tâche peut être accomplie en toute sécurité. C’est là que le Pro Tech Toolkit d’iFixit entre en jeu, en offrant tous les outils nécessaires pour effectuer cette modification de manière professionnelle.
Avant de commencer toute opération sur votre Steam Deck OLED, il est crucial de bien se préparer. Cela commence par la sélection des outils adaptés. Le Pro Tech Toolkit d’iFixit est sans conteste le choix idéal pour cette tâche, et ce, pour plusieurs raisons. Ce kit comprend une gamme complète d’outils de précision conçus pour les réparations électroniques délicates. Vous y trouverez notamment un jeu de tournevis de précision avec des embouts variés, adaptés aux différentes vis présentes dans le Steam Deck, ainsi que des outils d’ouverture tels que des spudgers et médiators, essentiels pour déclipser la coque sans l’endommager.
https://store.ifixit.fr/products/pro-tech-toolkit
Le kit inclut également des pincettes de précision, idéales pour manipuler les petits composants internes, et un tapis magnétique pour organiser les vis et les empêcher de se perdre durant l’opération. Le bracelet antistatique fourni est un autre atout majeur, garantissant que vous ne risquez pas d’endommager les composants électroniques sensibles de votre Steam Deck à cause de décharges électrostatiques. En résumé, le Pro Tech Toolkit d’iFixit vous offre tout ce dont vous avez besoin pour démonter et remonter votre console en toute sécurité.
Maintenant que vous êtes équipé, il est temps de passer à l’action. Commencez par éteindre complètement votre Steam Deck et déchargez la batterie à moins de 25 % pour minimiser les risques en cas de court-circuit accidentel. Assurez-vous également de retirer toute carte microSD insérée, car laisser la carte en place pourrait entraîner sa casse lors de l’ouverture de la console.
- La première étape du démontage consiste à retirer les huit vis à l’arrière du Steam Deck à l’aide du tournevis adapté de votre Pro Tech Toolkit. Les vis situées aux coins extérieurs sont plus longues que celles du centre, alors veillez à les organiser sur votre tapis magnétique pour faciliter le remontage.
- Une fois les vis retirées, utilisez un médiator en plastique pour déclipser doucement la coque arrière, en commençant par le coin supérieur proche des gâchettes. Il est important de ne pas utiliser de tournevis pour cette étape, car cela pourrait endommager la coque en plastique. Glissez progressivement le médiator le long des bords pour libérer les clips sans forcer.
- Avec la coque arrière retirée, vous pouvez maintenant accéder aux entrailles du Steam Deck. La première chose à faire est de déconnecter la batterie pour éviter tout risque d’électrocution. Utilisez un spudger en plastique pour débrancher délicatement le connecteur de la batterie, puis poussez plusieurs fois le bouton d’alimentation pour décharger toute électricité résiduelle.
- Avec un tournevis Torx T6, retirez les deux vis de 3,8 mm de longueur situées aux coins supérieur gauche et inférieur gauche du cache de protection de la carte mère. Si le câble du haut-parleur est fixé au bas du cache, détachez-le délicatement, puis retirez l’ensemble du cache de protection de la carte mère.
- Le SSD est protégé par un bouclier métallique, maintenu en place par une vis. Décollez doucement l’autocollant qui recouvre la vis cachée et utilisez le tournevis correspondant pour retirer les vis du bouclier. Une fois le bouclier retiré, vous pouvez accéder au SSD. Soulevez-le légèrement avant de le retirer du connecteur M.2. C’est ici que le choix du bon SSD prend toute son importance. Le Steam Deck OLED est compatible uniquement avec des SSD au format M.2 2230, un format compact adapté à l’espace restreint à l’intérieur de la console. Assurez-vous de choisir un SSD avec une consommation électrique faible pour éviter d’épuiser rapidement la batterie.
- Le remontage de votre Steam Deck est une simple inversion des étapes de démontage. Replacez le nouveau SSD dans le connecteur M.2 à un léger angle, vissez-le en place, puis replacez le bouclier métallique. Avant de reconnecter la batterie, assurez-vous que le câble n’est pas coincé sous le bouclier, ce qui pourrait l’endommager.
- Une fois la batterie reconnectée, replacez la coque arrière en alignant soigneusement les clips avant de visser. Enfin, il est temps de réinstaller SteamOS sur votre nouveau SSD. Pour cela, vous aurez besoin d’une clé USB contenant l’image de récupération de SteamOS. Branchez la clé USB à l’aide d’un hub USB-C, allumez votre Steam Deck tout en maintenant le bouton de réduction du volume enfoncé pour accéder au menu de démarrage. Sélectionnez la clé USB comme source de démarrage et suivez les instructions pour réinstaller SteamOS.
À ce stade, vous comprenez certainement l’importance de disposer des bons outils pour mener à bien cette opération. Le Pro Tech Toolkit se distingue par la qualité et la diversité des outils qu’il propose. Contrairement à d’autres kits, qui peuvent sembler incomplets ou de qualité inférieure, le Pro Tech Toolkit offre une solution complète qui vous permet de faire face à toutes les situations, même les plus délicates. Les embouts de tournevis en acier S2 sont d’une robustesse et d’une précision incomparables, ce qui vous garantit de ne pas abîmer les vis délicates du Steam Deck. Les outils d’ouverture en plastique vous permettent de travailler sur votre console sans risque de l’endommager, tandis que les pincettes et le bracelet antistatique assurent une manipulation sûre et précise des composants internes. En outre, le tapis magnétique et le rangement bien conçu du kit facilitent grandement l’organisation des pièces et des outils pendant la réparation. Ce niveau de détail et de soin dans la conception fait du Pro Tech Toolkit un choix incontournable pour toute personne souhaitant effectuer des réparations ou des modifications sur des appareils électroniques de haute valeur.
Changer le SSD de votre Steam Deck OLED peut sembler une tâche ardue, mais avec le bon équipement, cela devient une opération réalisable, même pour un bricoleur novice. Le Pro Tech Toolkit d’iFixit n’est pas seulement un ensemble d’outils, c’est un investissement dans la durabilité et la performance de vos appareils électroniques. En choisissant ce kit, vous vous assurez de disposer des meilleurs outils possibles pour mener à bien cette tâche délicate, tout en minimisant les risques de dommages. En fin de compte, remplacer le SSD de votre Steam Deck OLED vous permettra de profiter pleinement de vos jeux sans vous soucier de l’espace de stockage. Et grâce au Pro Tech Toolkit, vous pouvez accomplir cette opération avec confiance et efficacité. Alors, n’hésitez plus : équipez-vous, suivez ce guide, et donnez une nouvelle dimension à votre expérience de jeu sur Steam Deck.